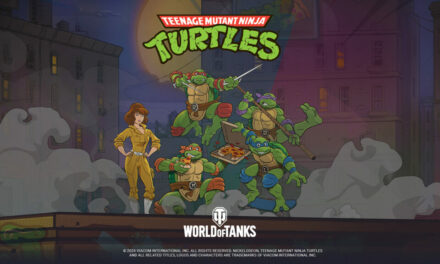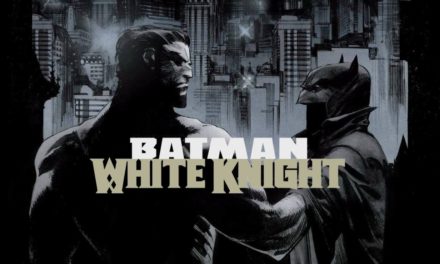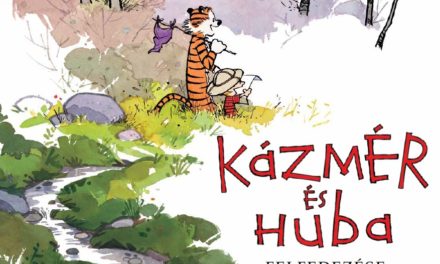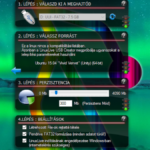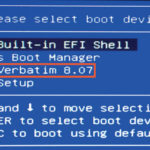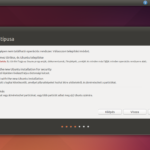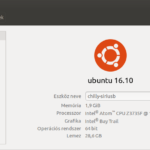Ubuntu telepítése az Ockel Sirius B-re

Amennyiben kíváncsiak vagytok az előzményekre, és szeretnétek megtudni, mit tud pontosan a hardver, azaz az Ockel Computers Sirius B elnevezésű pocket pc-je, olvassátok el a videós hardvertesztünket!
Ubuntu telepítése
A Sirius B-t nem csupán Windows 10-zel használhatjuk, hanem Ubuntuval is. Bár igazából az eszközt kifejezetten Windowshoz készítették, és csak ezen rendszerrel képes tökéletesen együttműködni minden komponense, a készítők úgy döntöttek, lehetőséget biztosítanak az ubuntus használatra is. Az alábbiakban az ehhez szükséges lépéseket vesszük sorra.
Előkészületek
Az alábbi lépések mind azt feltételezik, hogy rendelkezünk egy megfelelően előkészített rendszerrel, van vezetékes USB-s billentyűzetünk, illetve egy legalább 8 GB-os pendrive-unk.
Hogy miért nem vezeték nélküli eszközöket használunk? Azért, mert a BIOS ezeket nem képes felismerni és inicializálni.
- Elsőként is el kell készítenünk a bootolható lemezünket. Az ehhez szükséges fájlokat a fenti gombra kattintva lehet beszerezni. A Sirius B Ubuntu Files nevű archívumot kicsomagolva máris kapunk egy 14.04.3-as ISO-t, a LinuxLive USB Creator egy verzióját, illetve a BIOS flasheléséhez szükséges fájlokat.
 Indítsuk is el a pendrive elkészítéséhez szükséges LinuxLive USB Creatort. Az oldalsó képen is látható felület fogad bennünket, és néhány beállítást meg kell adnunk a folytatás előtt.
Indítsuk is el a pendrive elkészítéséhez szükséges LinuxLive USB Creatort. Az oldalsó képen is látható felület fogad bennünket, és néhány beállítást meg kell adnunk a folytatás előtt.- A pendrive-ot csatlakoztassuk a rendszerhez, majd válasszuk ki a listából.
- Válasszuk ki a telepítéshez használt ISO-fájlt (Linux Ubuntu 64bit (14.04.3)).
- A perzisztenciánál állítsuk be a 300 MB-os értéket.
- Jelöljük be a Létrehozott File-ok rejtetté tétele elemet.
- Jelöljük be a Pendrive FAT32 formázása elemet.
- Jelöljük be a LinuxLive indításának engedélyezése Windowsban elemet.
- Indítsuk el a pendrive elkészítésének folyamatát.
- Ha elkészült a folyamat, a Files for BIOS flash mappában található 3 fájlt másoljuk át a pendrive gyökérmappájába (tehát csak a 3 fájlt, nem magát a mappát), illetve tömörítsük ki az Ubuntu WIFI driver installation archívumot, és a tartalmát szintén másoljuk át a pendrive-ra.
- Most már készen áll a pendrive-unk, így távolítsuk el a rendszerből, és csatlakoztassuk a Sirius B-hez (ha egy másik számítógépen végeztük el ezeket a lépéseket).
Ha kész a pendrive, első lépésben frissítenünk kell a Sirius B BIOS-át 64 bitesre.
Megjegyzés: Más ISO-forrás, disztribúció vagy egyéni lemezképek kiírása és használata is lehetséges, ám ezek telepítését nem próbáltuk. Érdemes a kapott fájlokkal feltelepíteni ezt az aránylag réginek számító Ubuntu-verziót. A már működő rendszert bármikor frissíthetjük az újabb kiadásokra. Ennek mikéntjéről egy kicsit később írunk.
BIOS frissítése
Érdekes koncepció, hogy a Sirius B esetében a készítők úgy döntöttek, a Windows 10 32 bites, az Ubuntu 64 bites verzióban futtatható, de gyanítom, hogy az elérhető drivereknek is köze lehet ehhez. Mindenesetre, ha a gépen Ubuntut szeretnénk futtatni, akkor előbb újra kell flashelnünk a BIOS-t.
- Az előkészületek során felmásoltuk az ehhez szükséges fájlokat a pendrive gyökérmappájába. (Az egyszerű flashelés érdekében a fájloknak a meghajtó legfelső mappájában kell lenniük.)
- Ezután a pendrive-ot csatlakoztatni kell a Sirius B-hez, illetve egy vezetékes billentyűzetet is csatlakoztatnunk kell a géphez.
 Nyomjuk le az F7 billentyűt az indításkor. A biztonság kedvéért többször is lenyomhatjuk, főleg akkor, ha elsőre nem sikerült megjelenítenünk a rendszerindítási menüt. (A szükséges módszer ugyanaz, mint amikor egy gépen a BIOS-ba vagy a boot menübe szeretnénk belépni.)
Nyomjuk le az F7 billentyűt az indításkor. A biztonság kedvéért többször is lenyomhatjuk, főleg akkor, ha elsőre nem sikerült megjelenítenünk a rendszerindítási menüt. (A szükséges módszer ugyanaz, mint amikor egy gépen a BIOS-ba vagy a boot menübe szeretnénk belépni.)- A megjelenő képernyőn az UEFI: Built-in EFI Shell lehetőséget kell kiválasztani, mire elindul egy parancssor.
- Itt az
fs0:,fs1:,fs2:,fs3:valamelyikét kell beírnunk annak függvényében, hogy a rendszer hányas számú meghajtóként azonosította a pendrive-unkat. A parancssor indításakor megjelenik a meghajtók listája, így ha ebben felismerjük a pendrive-unk nevét, akkor már tudni fogjuk, melyiket válasszuk, de ha nem így lenne, azzal sem okozhatunk nagy kárt. A lényeg, hogy a megfelelő számú meghajtó jelének beírása után adirparancsot kiadva a pendrive-ra másolt fájlokat lássuk (fparts.txt, fpt.efi, BIOS-64bit.bin). - Ha a
dirparancsot követően látszanak a fájlok, adjuk ki a következő parancsot:
fpt.efi -f BIOS-64bit.bin –rewrite - Ha befejeződött a flashelés, írjuk be a parancssorba az
exitparancsot. - Az újraindítást követően megjelenik a BIOS-képernyő. Válasszuk ki az utolsó lapját, majd a Save and Exit parancsot.
- Mostantól 64 bites BIOS van a gépen, ami azt jelenti, csak Ubuntut tudunk rá telepíteni, Windows 10-et nem. (Ha vissza szeretnénk állni a 32 bites BIOS-ra, ennek lépéseit itt ismertetjük.)
FIGYELMEZTETÉS! A BIOS flashelése során ne kapcsold ki és ne húzd ki a gépet, ugyanis ha a folyamat az áramellátás hiányában megszakad, akkor csak a gyártónak visszaküldve lehet orvosolni a felmerülő problémákat, és a Sirius B nem lesz több, mint egy designos, dekoratív féltégla. Mi szóltunk!
Telepítés
Ha sikerült 64 bites BIOS-t varázsolnunk a Sirius B-re, máris kezdődhet az Ubuntu telepítése!
 Kapcsoljuk be az eszközt a bekapcsológombbal.
Kapcsoljuk be az eszközt a bekapcsológombbal.- Nyomjuk le az F7 billentyűt az indításkor. A biztonság kedvéért többször is lenyomhatjuk, főleg akkor, ha elsőre nem sikerült megjelenítenünk a rendszerindítási menüt. (A szükséges módszer ugyanaz, mint amikor egy gépen a BIOS-ba vagy a boot menübe szeretnénk belépni.)
- A megjelenő menüben válasszuk ki a csatlakoztatott pendrive-unkat, és nyomjuk le az Entert.
 A megjelenő menüben válasszuk az Install Ubuntu (Ubuntu telepítése) elemet. Elindul az Ubuntu telepítője.
A megjelenő menüben válasszuk az Install Ubuntu (Ubuntu telepítése) elemet. Elindul az Ubuntu telepítője.- Innentől a telepítés menete semmiben nem különbözik a bármely más számítógépen tapasztalt lépésektől, csak egy dologra kell odafigyelnünk, hogy a telepítés célhelyeként a Sirius B első számú partícióját adjuk meg, máskülönben a rendszerindítással problémáink lesznek a telepítést követően. A legjobb, ha a teljes merevlemez törlését választjuk (feltéve, hogy a Sirius B-n nem tárolunk megőrzendő adatokat).
Illesztőprogramok telepítése
Ha sikerült feltelepítenünk a rendszert, azzal kell szembesülnünk, hogy bár sok minden működik, de például Wi-Fi-kapcsolatunk egyáltalán nincs. Itt jön a képbe a korábban a telepítőlemezre felmásolt Wi-Fi-s drivercsomag.
- Másoljuk a Linux Wifi Driver Resources mappa tartalmát a helyi rendszer /tmp mappájába.
- Indítsuk el a Terminalt, és navigáljunk a fenti mappába (cd /tmp).
- Adjuk ki a sudo dpkg -i wifidriver.deb parancsot, nyomjuk le az Entert, majd adjuk meg a rendszergazdai jelszavunkat.
- A telepítés befejezését követően adjuk ki a sudo cp brcmfmac4330-sdio.* /lib/firmware/brcm/ parancsot, majd indítsuk újra a Sirius B-t.
- Az újraindítást követően már tudunk csatlakozni az elérhető Wi-Fi-hálózatokhoz.
Verziófrissítés
A 14.04-es Ubuntu nem éppen a legújabb verziójú rendszer, és hiába számít LTS-verziónak, azért a 16.x-es Ubuntu többet is tud, és hosszabb időre bebiztosíthatjuk magunkat vele. Mivel most már működőképes a rendszerünk, így könnyedén frissíthetünk újabb verziókra.
- Ehhez nem kell mást tennünk, mint kiadni a Terminalban a sudo do-release-upgrade parancsot, és követnünk a lépéseket.
- Ha egy fejlesztői (és nem LTS-) verzióra szeretnénk frissíteni, akkor a sudo do-release-upgrade -d parancsot kell használnunk.
FIGYELMEZTETÉS! Természetesen mindenkiben felmerül az igény a minél újabb szoftververzió használata iránt, ám tesztjeink alapján úgy tapasztaltuk, hogy igazán stabilan csak a 14.04-es Ubuntu-verzióval képes együttműködni a Sirius B. Az újabb verziókat ugyan sikerült problémamentesen feltelepítenünk, de teljesítménycsökkenést tapasztaltunk a grafikai megjelenítés terén, illetve kevésbé megbízható lett a Wi-Fi-kapcsolat a 16.04 LTS és a 16.10 használata esetén. Hacsak nincs kifejezetten szükség valamiért az újabb verziók használatára, a 14.04 LTS használatát javasoljuk.
Ismert problémák és teljesítmény
Sajnos be kell vallanunk, a Sirius B esetén nagyon erősen érződik, hogy a hardvert kifejezetten a Windows 10 használatára tervezték. Nem azért, mert Linux alatt nem tudna ugyanúgy (vagy a 64 bites üzemmódnak köszönhetően még jobban) teljesíteni, hanem a rendelkezésre álló illesztőprogramok okán. Az alábbiakban röviden összefoglaljuk a Sirius B ubuntus használatával kapcsolatosan tapasztalt hiányosságokat és hibákat.
 A Bluetooth linuxos üzemmódban nem működik. A készítők nem biztosítottak hozzá illesztőprogramot, és valószínűleg nyílt forráskódú verzióban nem is érhető el ilyen. A teszt ideje alatt nem tudtuk sehogyan sem működésre bírni.
A Bluetooth linuxos üzemmódban nem működik. A készítők nem biztosítottak hozzá illesztőprogramot, és valószínűleg nyílt forráskódú verzióban nem is érhető el ilyen. A teszt ideje alatt nem tudtuk sehogyan sem működésre bírni.- A Wi-Fi-kapcsolat stabilitásával és sebességével kapcsolatban elég komoly fenntartásaink vannak. A sebesség érezhetően alulmaradt a Windows használata esetén tapasztaltakkal szemben (egyébként Windows alatt is észleltünk bizonyos anomáliákat), de a 16.04 és a 16.10 használata esetén folyamatos kapcsolatmegszakadásokkal is szembesülnünk kellett.
- A grafikai teljesítmény enyhén szólva is hagy némi kívánnivalót maga után. Míg Windows alatt még akár játékokat is játszhatunk alacsony felbontás mellett, az Ubuntu-felület megjelenítése kicsit döcögős, és bár a videólejátszással itt sem voltak problémáink (VLC használata esetén), a specifikus illesztőprogram hiánya erősen érződött. Valószínűleg kisebb barkácsolással és finomhangolással az eredmény javítható, hiszen az Intel HD Graphics 4000-es ennél többre is képes, de ehhez már nem kis szakértelemre, türelemre és többszöri próbálkozásra lesz szükség.
- Érdekes tapasztalat volt, hogy a hang minősége Ubuntu alatt verzióról verzióra változott. Mindegyik esetben zajos volt a hangkimenet (Windows alatt ezzel egyáltalán nem tapasztaltunk problémát), de verziónként eltérő módon. Sajnos a rendszerben alapból elérhető illesztőprogrammal egyáltalán nem sikerült zajmentessé tennünk a Sirius B kimenő hangját, de elképzelhető, hogy az illesztőprogramok vagy a hangkezelő rendszerszolgáltatás módosításával ez a hiba kiküszöbölhető. A Bluetooth hiánya miatt viszont más hanglejátszási módban nem is reménykedhetünk, csak a kábeles csatlakozásban.
A fentieket figyelembe véve kijelenthetjük, hogy az Ubuntu alatt tapasztalt működés elég távol áll az ideálistól, és csak komolyabb barkácsolások után várható (ha várható egyáltalán) a helyzet javulása. Mindezek alapján arra a következtetésre jutottunk, hogy hacsak nem parancssori üzemmódban szeretnénk futtatni a Sirius B-t (pl. fájlkiszolgálóként), vagy valamilyen más okból kifolyólag nincs kifejezetten szükség a multimédiás, azon belül is a Bluetooth- és hangfunkciókra, egyértelműen csak és kizárólag a Windows 10-alapú használatnak van értelme, hiszen az Ubuntu alatt nyújtott teljesítmény jelentős mértékben le van butítva.
Értékelés
50%
Összefoglaló Bár maga az eszköz teljes mértékben elnyerte a tetszésünket, az ubuntus telepítés azon túl, hogy kifejezetten macerás és nem kis hozzáértést igényel, kevés jutalommal kecsegtet, hiszen a nem túl stabil működéshez végeredményben egy igencsak korlátozott funkcionalitású eszköz párosul.